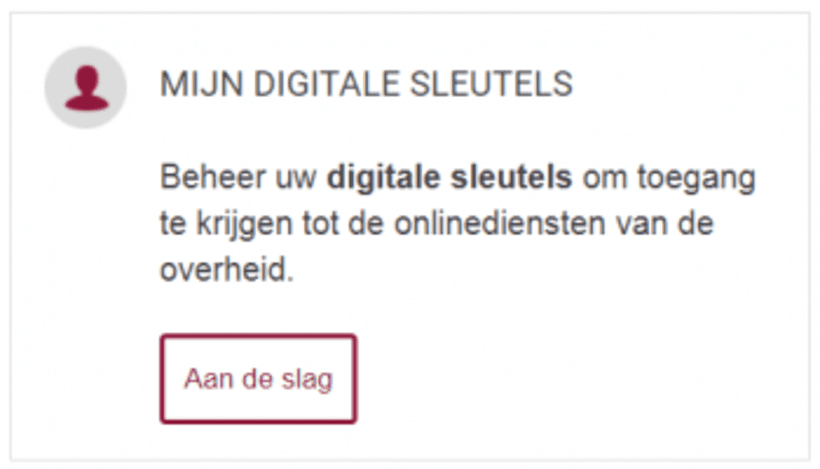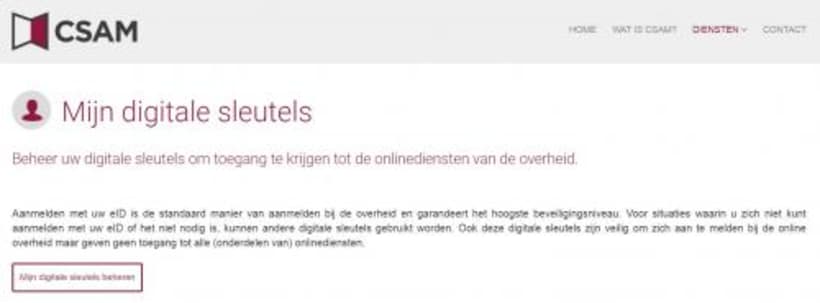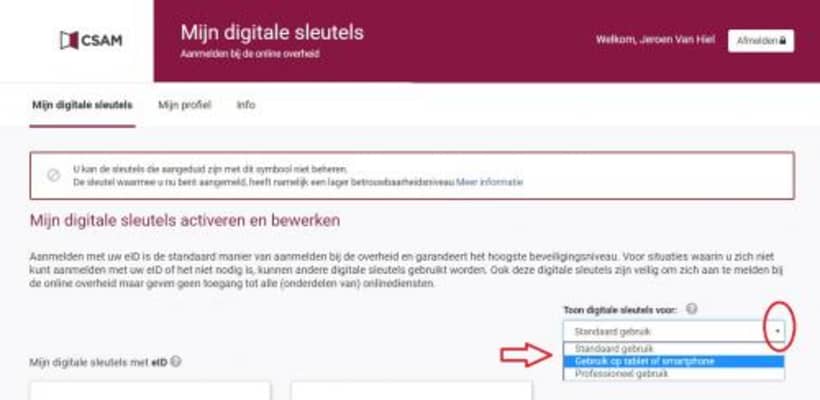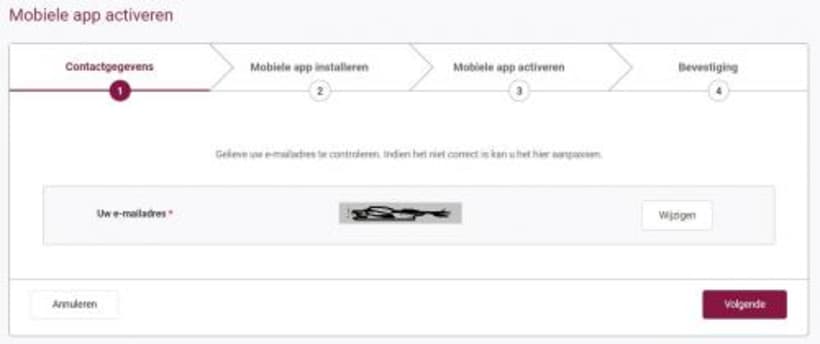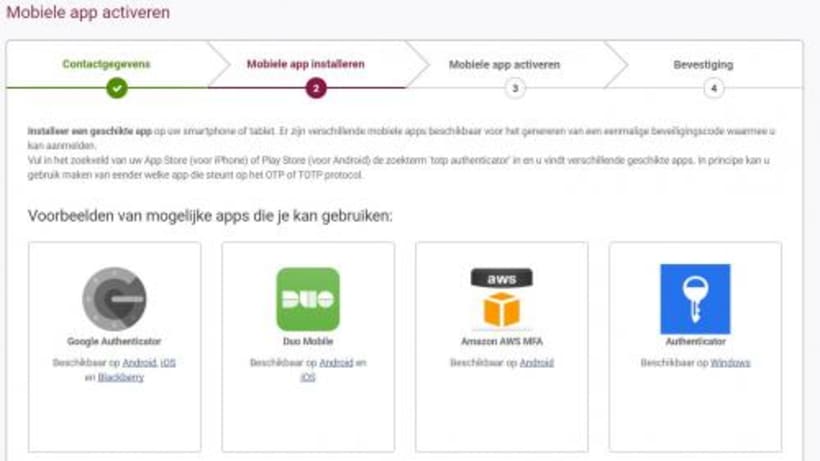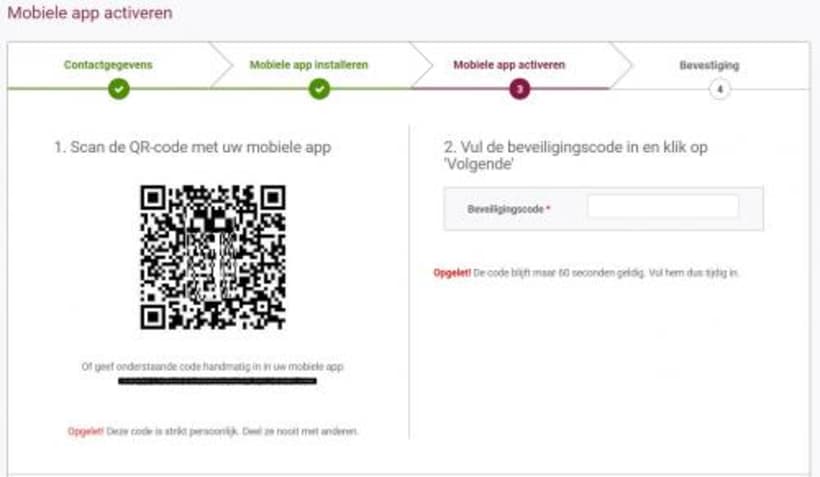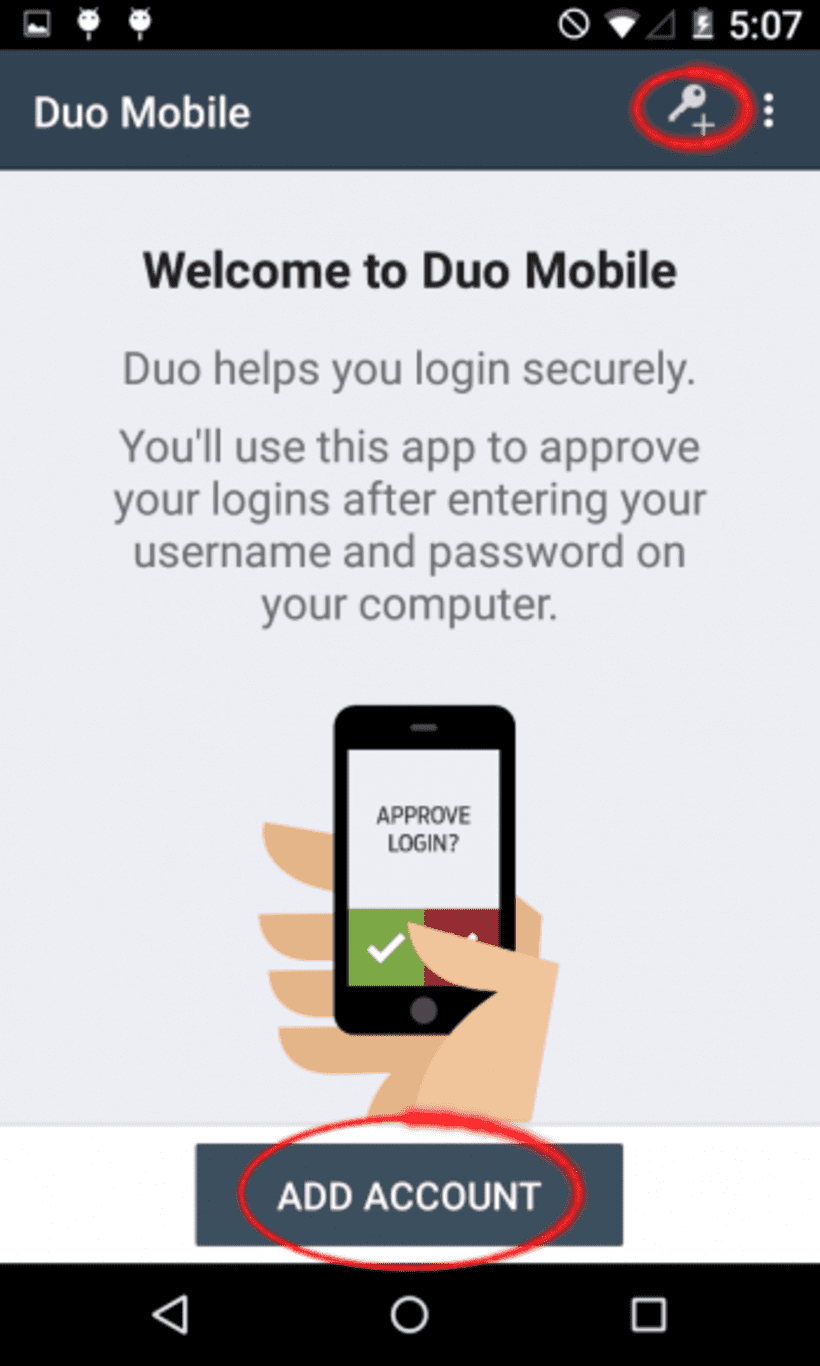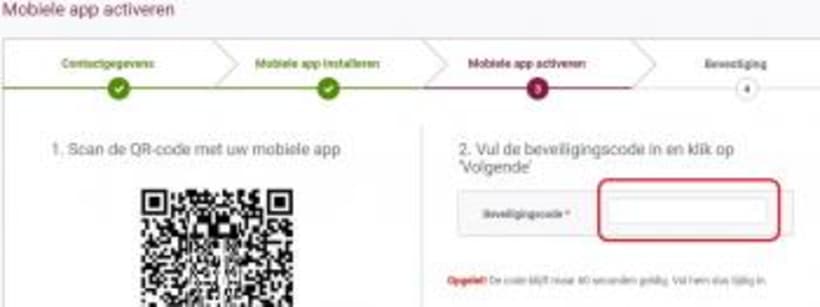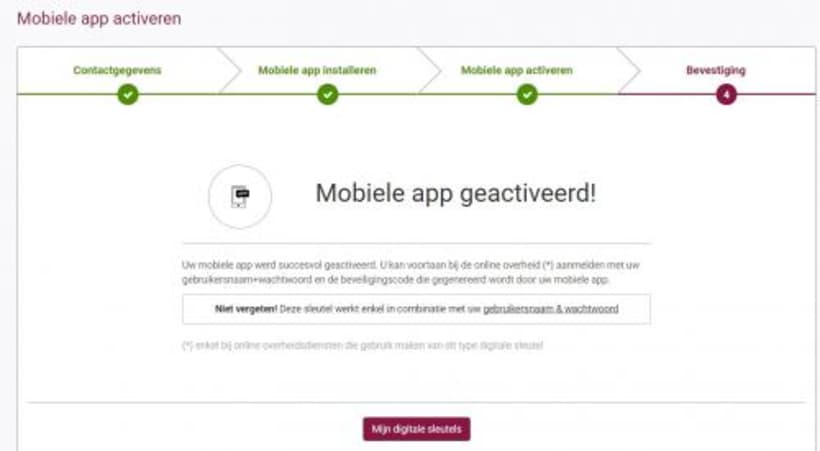Hoe activeer je de digitale sleutel: mobiele app?
Om de toepassingen van de digitale werkplek op een veilige en afgeschermde manier te gebruiken, wordt er gebruikt gemaakt van een set "digitale sleutels" waarmee je kan bewijzen dat jij wel degelijk de gebruiker bent van bijvoorbeeld je VPN-verbinding, je mailbox, je Teams, Office 365 toepassingen, e.a.
Een heel gekende digitale sleutel is je eID.
Aangezien er voor Office 365 toepassingen (zoals je mailbox) eenzelfde veiligheidsniveau voorzien is, maar je smartphone geen eID-lezer heeft, zijn er hiervoor ook andere digitale sleutels mogelijk. Deze moet je eerst activeren via je PC.
Deze digitale sleutels zijn makkelijk bruikbaar op je smartphone:
- een mobiele app
- een sms-code
- de app itsme
In deze procedure werken we de optie met een mobiele app uit.
Activeren van de digitale sleutel: mobiele app
- Stap 1
Ga naar de site van CSAM
- Stap 2
Klik op Mijn digitale sleutels --> Aan de slag
- Stap 3
Klik op Mijn digitale sleutels beheren
- Stap 4
Klik op Aanmelden
- Stap 5
Meld je aan met je e-ID
- Stap 6
Klik rechtsonder op 'Toon digitale sleutels voor'
- Stap 7
Kies hier 'Gebruik op tablet of Smartphone'
De opties die mogelijk zijn worden geactiveerd. Je ziet hier ook welke opties reeds actief zijn. Bij de reeds geactiveerde opties staat een groene knop actief.
- Stap 8
Kies (activeer) Beveiligingscode met mobiele app
- Stap 9
Klik op nieuwe mobiele app activeren
- Stap 10
Controleer je contactgegevens
(Stap 1: Contactgegevens) Controleer of je e-mail adres correct is en klik op Volgende om naar stap 2 te gaan of op Wijzigen als je je e-mail adres wil wijzigen.
- Stap 11
Installeer de app
(Stap 2: Mobiele app installeren) Maak een keuze uit de apps die je ziet, zoek ze vervolgens op met je smartphone en installeer de gekozen app. Let er wel op dat je een app kiest die compatibel is met jouw smartphone (Android, Windows of iOS voor iPhones). De aangeraden keuze voor Android en iOS: DUO Mobile.
- Stap 12
Activeer de app
(Stap 3: Mobiele app activeren) De QR code die hier links van het scherm staat moet je inscannen met je mobiele app (of geef de onderstaande code handmatig in). Dit staat omschreven in de volgende stap.
- Stap 13
Open de app
Open de mobiele app op je smartphone (in dit voorbeeld: DUO Mobile app) om de barcode van de vorige stap in te scannen. Klik in de app op Add account of op het +Sleutel icoon. Je zult merken dat je camera geactiveerd wordt. Richt de camera op de barcode om ze in te scannen. Vervolgens krijg je een code die je invult in de volgende stap.
- Stap 14
Vul de beveiligingscode in
Vul de beveiligingscode in die je van de app krijgt. Let op: de code is slechts 60 seconden geldig!
- Stap 15
Bevestiging
(Stap 4: Bevestiging) Je krijgt een bevestiging. De mobiele app is nu geactiveerd.
Belangrijke tip
Er bestaan verschillende mobiele apps. Hierboven gebruikten we de app 'Duo Mobile'. Je mag natuurlijk ook kiezen om de apps Microsoft authenticator of de Google authenticator te nemen. Zij hebben een gelijk(w)aardige werking als de Duo Mobile app.
Opmerking
We raden aan om ook een tweede aanmeldmethode aan te maken, zo heb je twee mogelijke digitale sleutels die je kan gebruiken om veilig aan te melden.
De andere methodes zijn: