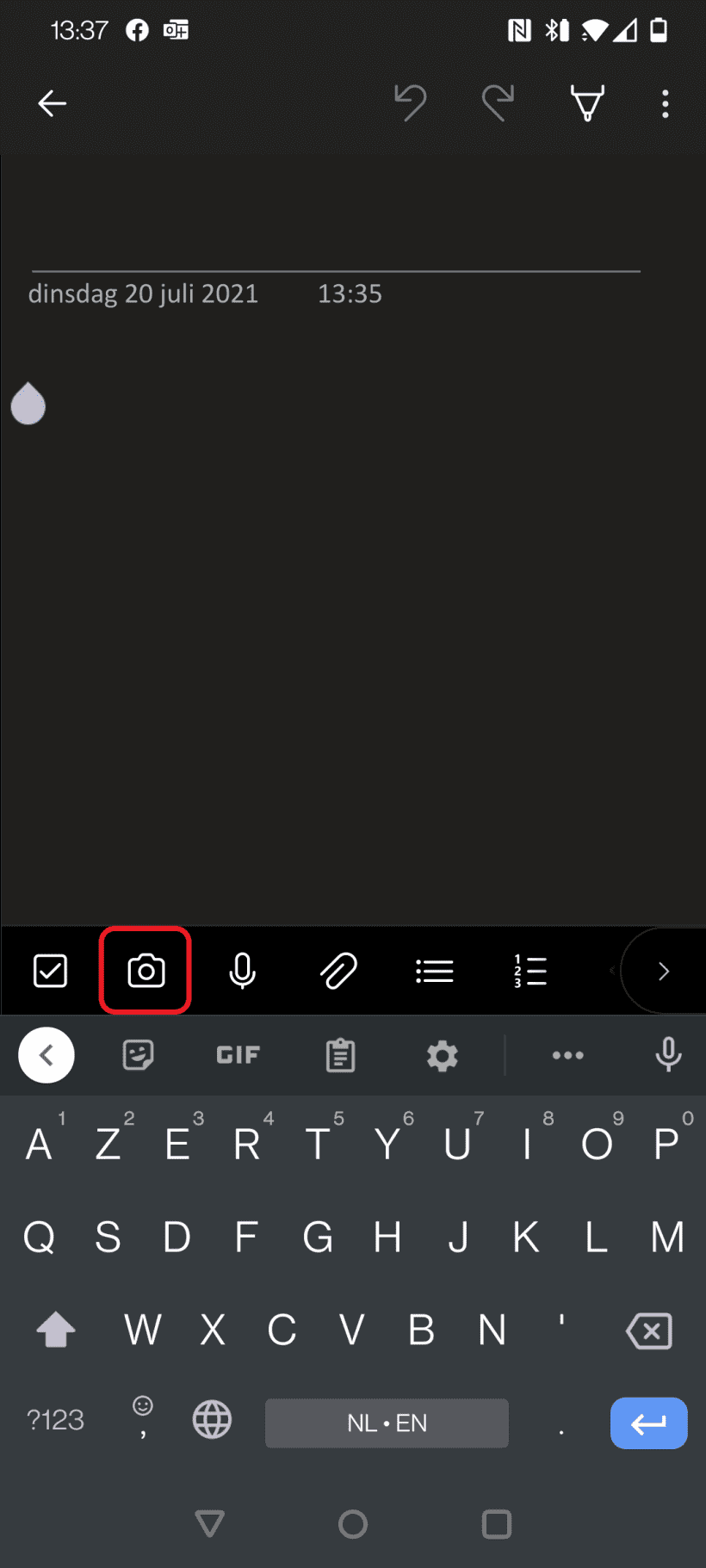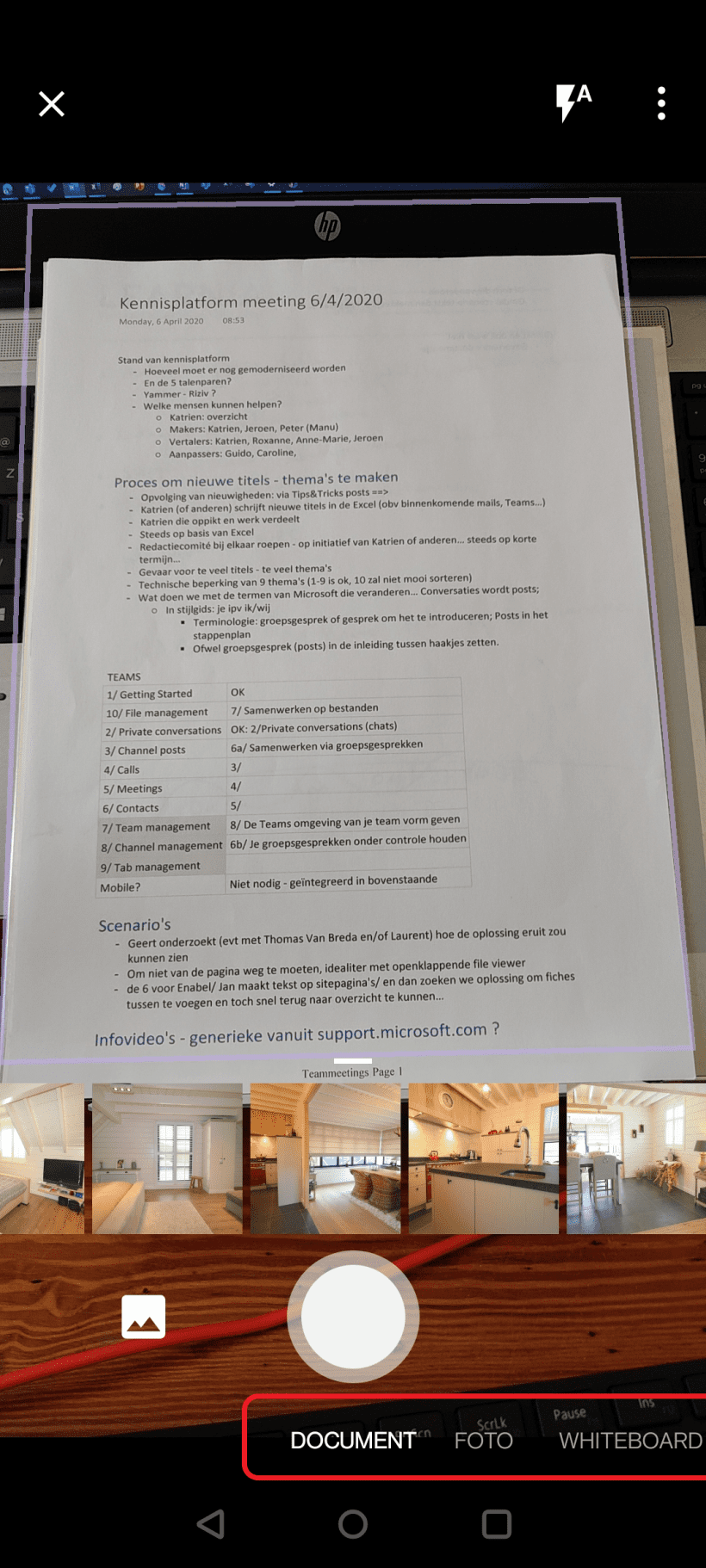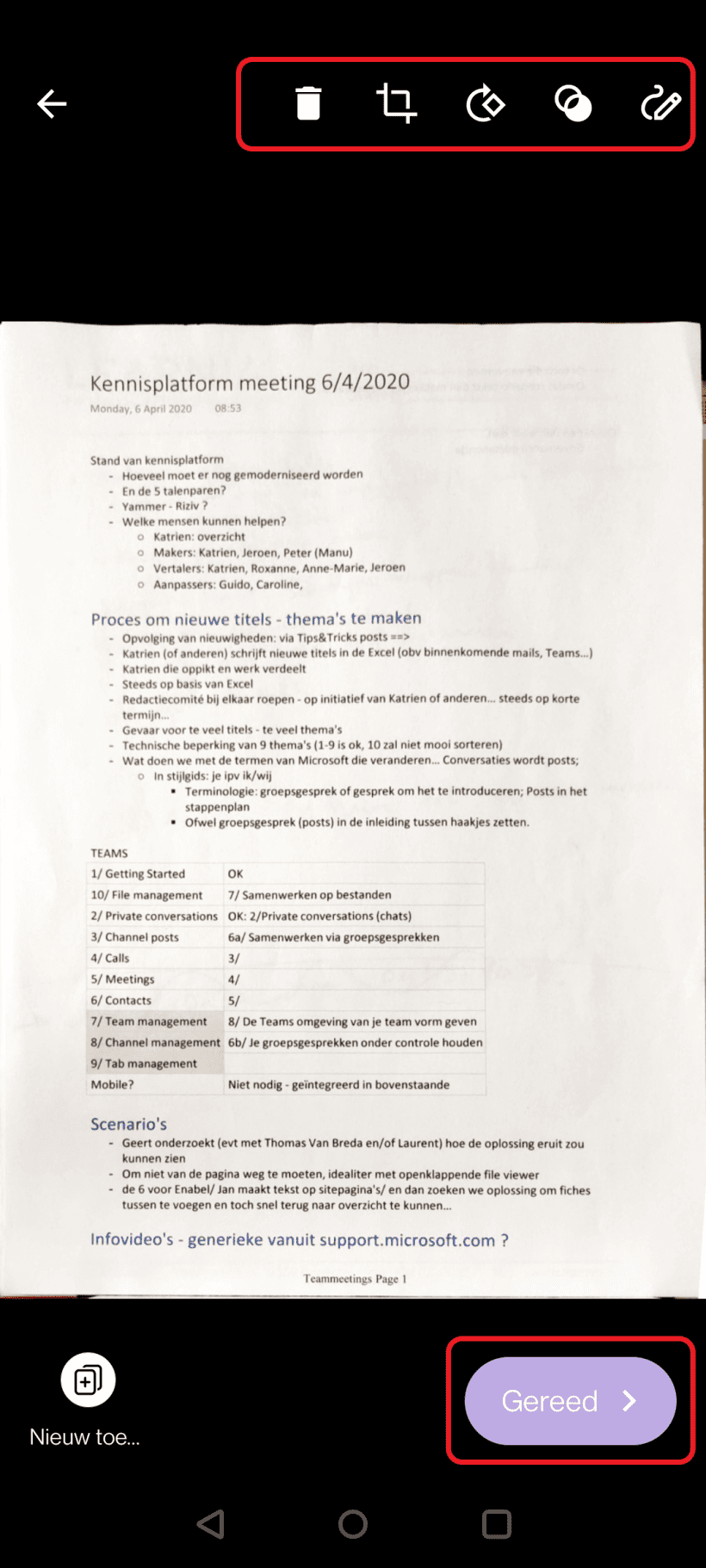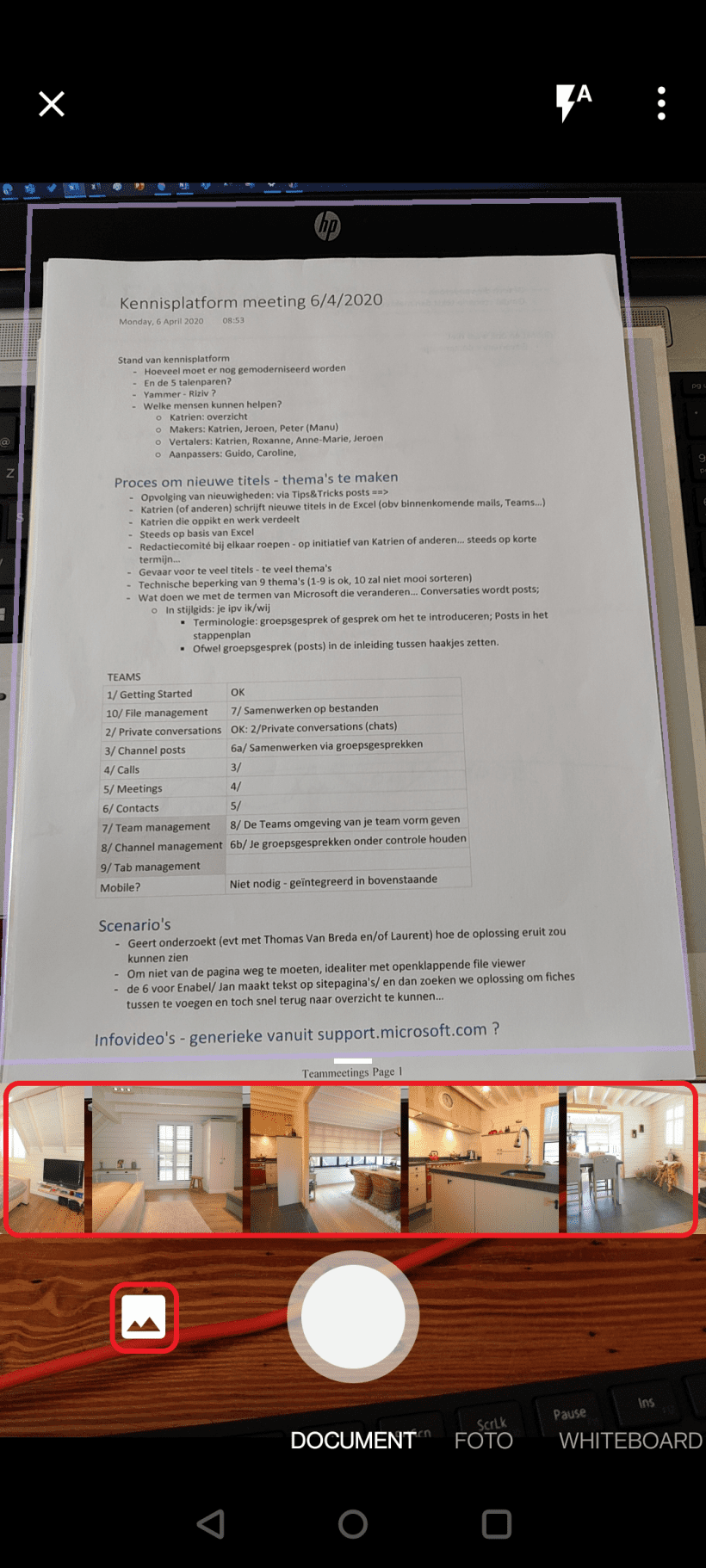Hoe voeg je een foto van je smartphone toe aan je notities?
Om de informatie op een pagina te verduidelijken met beeldmateriaal, kan je er een foto aan toevoegen die je met je smartphone gemaakt hebt, bijvoorbeeld van een document, een whiteboard, of tijdens een presentatie. In de mobiele OneNote-app op je smartphone is een fotofunctie geïntegreerd, dus zelfs als je de foto nog moet maken, heb je geen andere app nodig.
Een nieuwe foto maken en toevoegen aan de pagina
Bestaat de foto die je in je notities wil integreren nog niet, dan kan je die maken vanuit de OneNote-app zelf:
- Stap 1
Open de OneNote-app op je smartphone en ga naar de pagina waarop je de foto wil toevoegen, of maak een nieuwe pagina aan.
- Stap 2
Zorg dat de cursor op de pagina staat en kies in het menu onderaan voor Foto
- Stap 3
Selecteer onderaan het type item waarvan je een foto wil maken
Selecteer onderaan het type item waarvan je een foto wil maken zodat de eigenschappen van de foto geoptimaliseerd kunnen worden: swipe door de opties Document, Foto, Whiteboard en Visitekaartje.
In ons voorbeeld kiezen we voor Document. - Stap 4
Tik onderaan op de grote, ronde, witte knop om de foto te nemen
Tip: zelfs al neem je de foto vanuit een scheve hoek, de app slaat hem mooi recht voor je op!
- Stap 5
Nu kan je je afbeelding bijsnijden, draaien, voorzien van pentekeningen, enz. Tik als je klaar bent op Gereed
- Stap 6
De afbeelding is nu toegevoegd aan de pagina
Na een tijdje zal je ze ook zien verschijnen in de bureaublad-app en kan je ze daar verder bewerken
Een bestaande foto toevoegen aan de pagina
Had je de foto al met je smartphone gemaakt, en wil je ze toevoegen aan je notities, dan ga je als volgt te werk
- Stap 1
Open de OneNote-app op je smartphone en ga naar de pagina waarop je de foto wil toevoegen, of maak een nieuwe pagina aan.
- Stap 2
Zorg dat de cursor op de pagina staat en kies in het menu onderaan voor Foto
- Stap 3
Scroll onderaan je scherm door de galerij van bestaande foto’s of tik op Lokale locaties
Scroll onderaan je scherm door de galerij van bestaande foto’s of tik op Lokale locaties om je locaties met foto’s te doorbladeren. Daar kan je meerdere foto’s selecteren om ze gelijktijdig toe te voegen.
- Stap 4
Tik onderaan op de widget om verder te gaan. Nu kan je je afbeelding nog bijsnijden, draaien, enz.
- Stap 5
Tik op Gereed wanneer je klaar bent. De afbeelding wordt nu toegevoegd aan je notities.