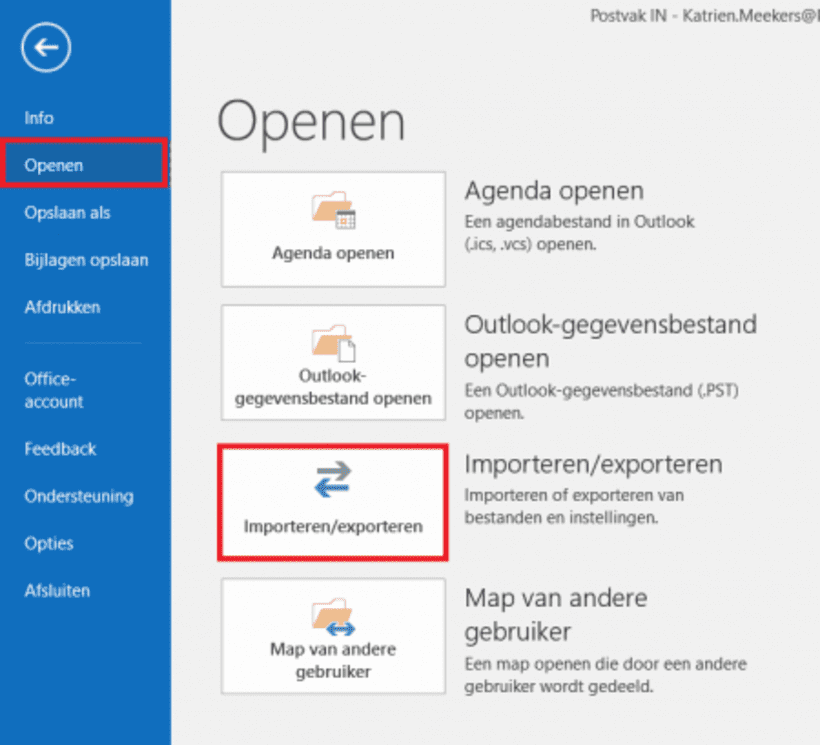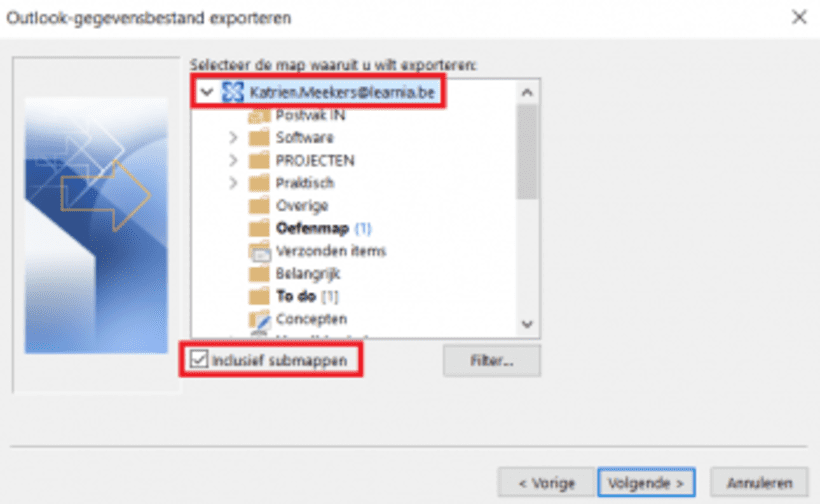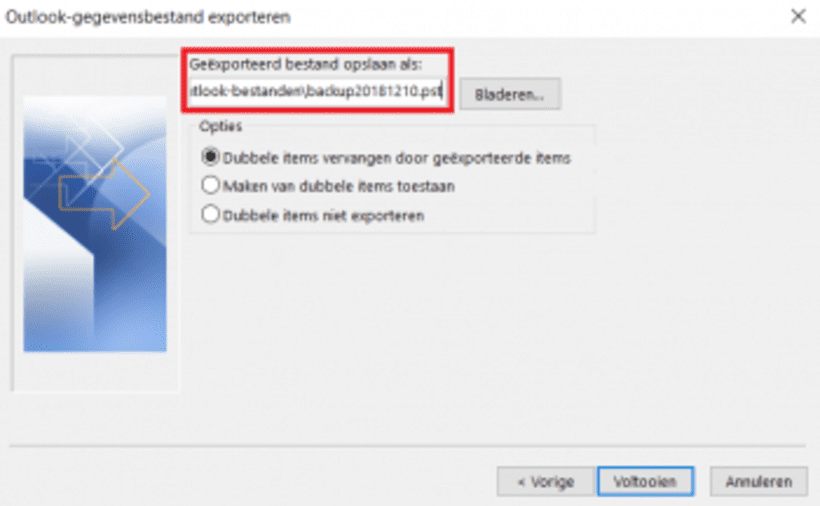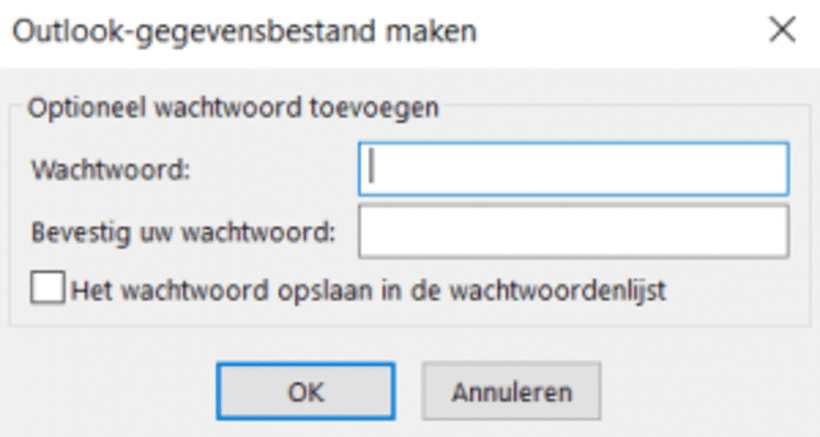Hoe maak je een back-up van je Outlook gegevens (e-mails, e.a.)?
In Outlook kan je heel gemakkelijk van al je e-mailberichten, contactpersonen en agenda-items een back-up maken door deze gegevens te exporteren naar een zogenaamd PST-bestand, een Outlook-gegevensbestand dat op je computer wordt opgeslagen. Nadat je het PST-bestand hebt gemaakt, kan je het kopiëren naar een veilige locatie, zoals een USB-stick, een andere harde schijf of naar je cloud-opslagplaats, bijv. OneDrive.
- Stap 1
Kies het tabblad Bestand linksboven in het lint van Outlook
- Stap 2
Kies Openen - Importeren/exporteren
- Stap 3
Kies Naar een bestand exporteren
- Stap 4
Klik op Volgende>
- Stap 5
Kies voor Outlook-gegevensbestand (.pst) en klik op Volgende>
- Stap 6
Selecteer de naam van het e-mailaccount dat je wil exporteren.
- Stap 7
Zorg dat het selectievakje Inclusief Submappen is ingeschakeld. Dan worden alle accountgegevens geëxporteerd: Agenda, contactpersonen en Postvak In.
- Stap 8
Klik op Volgende>
- Stap 9
Klik op Bladeren om de doellocatie voor het Outlook-gegevensbestand in te vullen of, als er al een locatie ingegeven is, te wijzigen.
- Stap 10
In het veld onder ‘Geëxporteerd bestand opslaan als:’ geef je de naam in die je het bestand wil geven. Als er al een naam staat, wil dit zeggen dat je de exportfunctie al eens eerder hebt gebruikt. Als je het bestaande bestand niet wil overschrijven, kan je deze naam een beetje aanpassen, bijvoorbeeld door de datum toe te voegen achter ‘backup’.
- Stap 11
Klik op Voltooien
- Stap 12
Nu krijg je de kans om het bestand met een wachtwoord te beveiligen. As je dit niet wenst, klik dan gewoon op OK en ga naar stap 14. Als je het wel wil, geef je je wachtwoord twee keer in en klik dan op OK
- Stap 13
Bevestig je wachtwoord en klik op OK
- Stap 14
Check in Verkenner of je bestand op de doellocatie terug te vinden is.
- Stap 15
Nu je Outlook-gegevens zijn opgenomen in een PST-bestand, zijn deze overdraagbaar. Je kunt bijvoorbeeld het PST-bestand opslaan in OneDrive en het vervolgens downloaden naar je nieuwe computer. Of je kunt het opslaan op een USB-stick, deze aansluiten op je nieuwe computer en vervolgens importeren. Consulteer hiervoor de kennisfiche Hoe importeer je een pst-bestand in een andere mailbox?
Tip
Wanneer Outlook e-mailberichten, contactpersonen en agenda-informatie naar een PST-bestand exporteert, wordt een kopie van de informatie gemaakt. Er wordt niets uit Outlook verwijderd; je kunt je e-mailberichten, contactpersonen en agenda nog steeds weergeven en openen in Outlook. Wanneer Outlook e-mails exporteert, bevat de export overigens ook alle bijlagen van de e-mails.