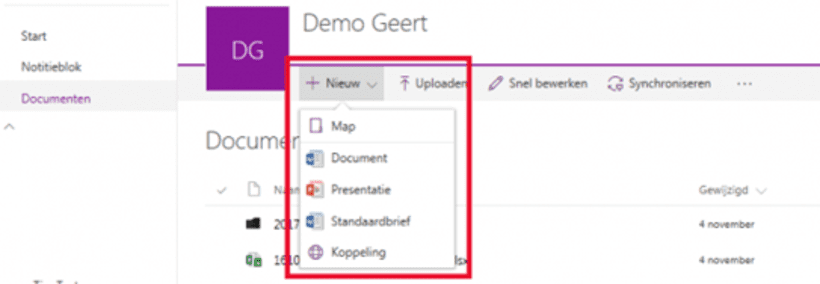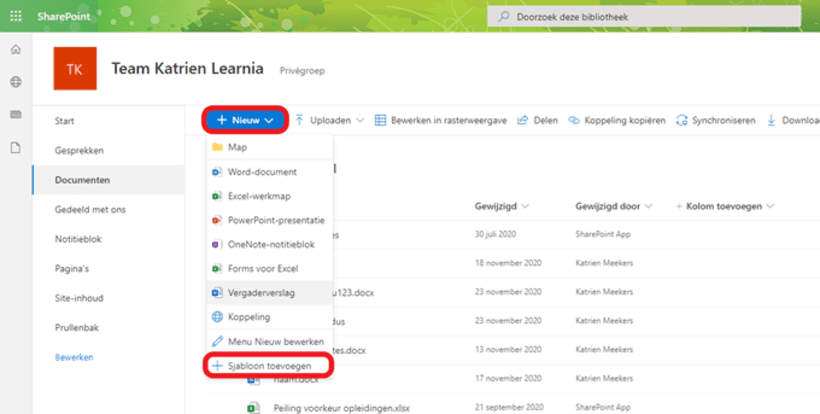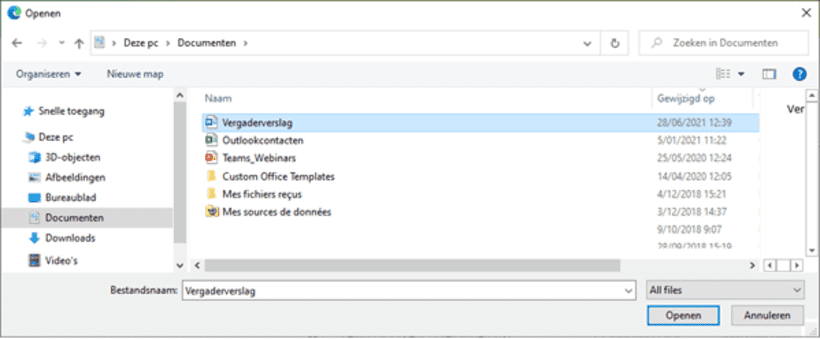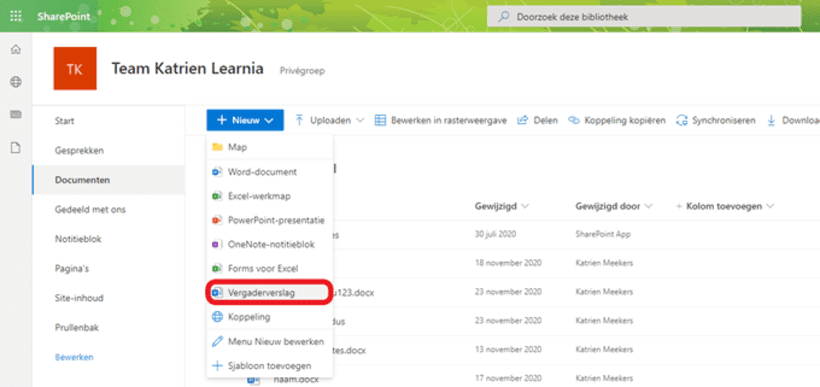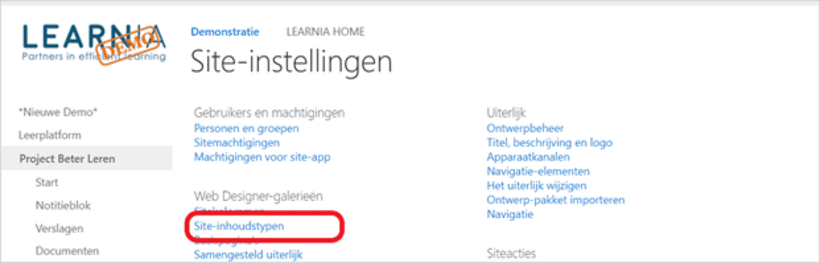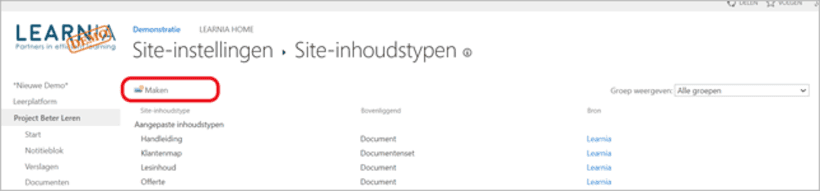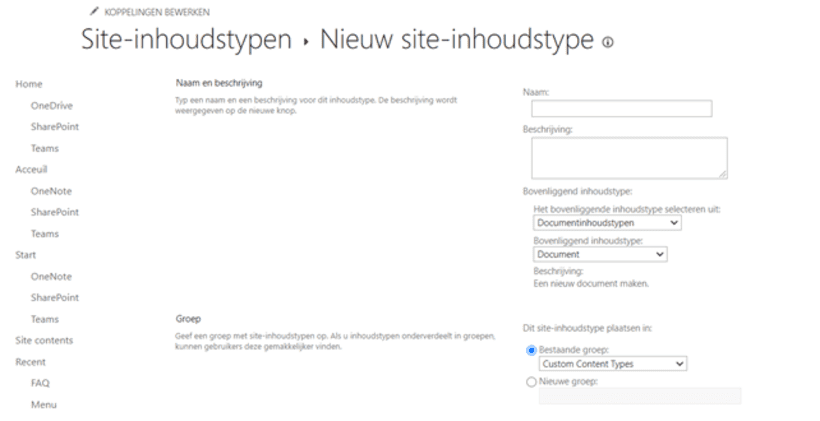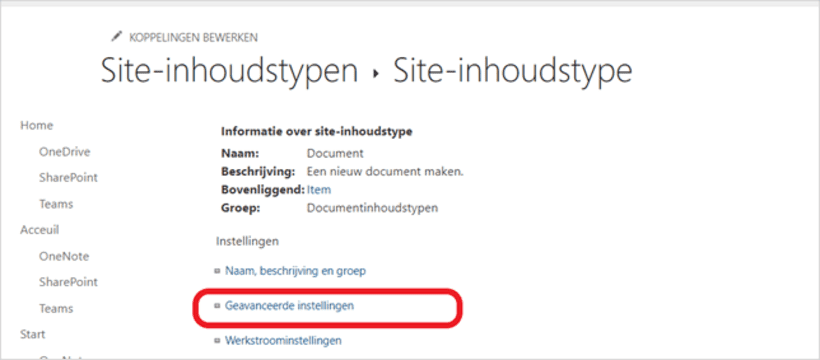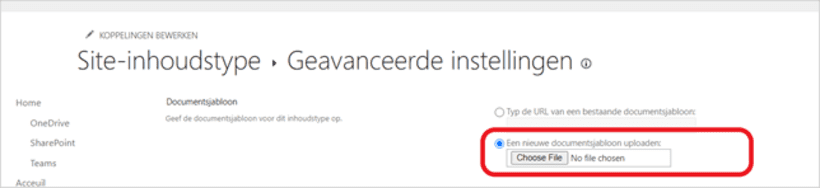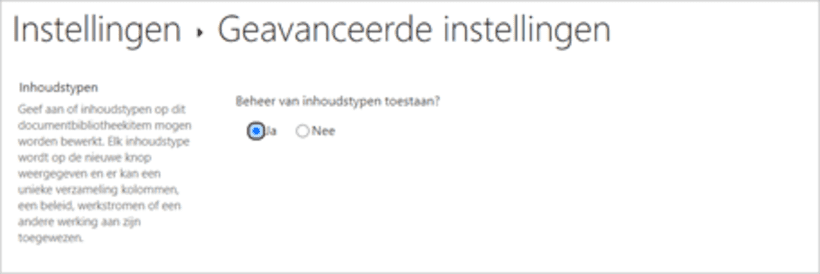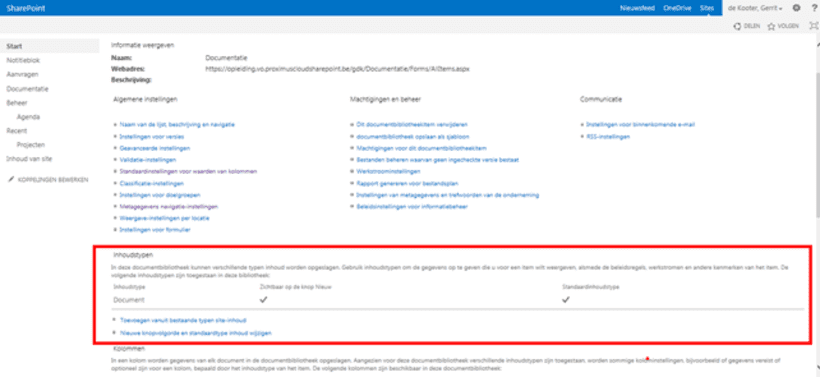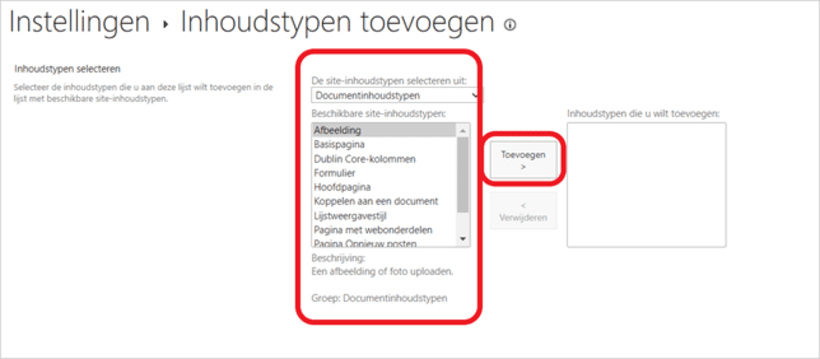Hoe stel je een sjabloon beschikbaar in een bibliotheek?
Om sjablonen van Word-, PowerPoint- en misschien zelfs Excelbestanden eenvoudig beschikbaar te maken voor je collega's, kan je deze sjablonen koppelen aan de knop Nieuw document in het menu van een bibliotheek. Hieronder twee manieren om te werk te gaan.
Methode 1: Rechtstreeks toevoegen in het menu van een bepaalde bibliotheek
Deze werkwijze is snel en eenvoudig, maar enkel interessant als je een specifiek sjabloon wil toevoegen aan één bepaalde bibliotheek.
- Stap 1
Ga naar de bibliotheek waar je het sjabloon ter beschikking wil stellen.
- Stap 2
Klik op de knop Nieuw in het menu bovenaan en kies Sjabloon toevoegen.
- Stap 3
Verkenner opent; zoek het bestand dat je als sjabloon wil gebruiken en klik op Openen.
- Stap 4
Het sjabloon is voortaan bruikbaar via de knop Nieuw.
Methode 2: Toevoegen door middel van inhoudstypen
Deze werkwijze is aan te raden als je een bepaald sjabloon wil gebruiken, ter beschikking stellen en onderhouden in meerdere bibliotheken, zelfs over meerdere sites heen.
Door te werken met een inhoudstype hoef je het sjabloon slechts één keer aan te maken en moet je, als je er iets in wil wijzigen, slechts één document aanpassen. Dit verhoogt ook nog eens de consistentie en uniformiteit van de beschikbare sjablonen én al hun afgeleiden.
Inhoudstypen of content types zijn een typisch SharePointbegrip. Inhoudstypen die standaard in SharePoint bestaan zijn bijvoorbeeld: een afspraak, een contact, een document, een map of een documentenset. Een inhoudstype heeft specifieke eigenschappen (vb. titel, naam, geboortedatum...), en in het geval van documenten ook een sjabloon. Het standaardsjabloon van een inhoudstype wil of kan je niet altijd aanpassen, maar je kan wél afgeleide inhoudstypen maken en daaraan vervolgens andere sjablonen toewijzen.
Stap 1: een inhoudstype met sjabloon maken
In deze eerste stap maak je het inhoudstype en koppel je daar je bestaande sjabloon aan.
- Stap 1
Ga naar je site en klik op Instellingen.
- Stap 2
Kies Site-instellingen.
Tip: Maak het inhoudstype zo hoog mogelijk in de boomstructuur van je site, inhoudstypen kunnen namelijk in alle onderliggende sites gebruikt worden. - Stap 3
In de categorie Web Designer-galerieën, klik je op Site-inhoudstypen.
Je ziet nu een overzicht van alle beschikbare inhoudstypen, afhankelijk van je rol kan je deze aanpassen. Opgelet: een inhoudstype kan je enkel aanpassen op het siteniveau waar het gemaakt werd.
- Stap 4
Klik op Maken.
- Stap 5
Typ een naam voor je inhoudstype, bijvoorbeeld: ‘standaardbrief’.
- Stap 6
Geef aan van welk inhoudstype dit een afgeleide is:
- Het bovenliggende inhoudstype selecteren uit: Documentinhoudstypen
- Bovenliggend inhoudstype: Document.
- Stap 7
Om je inhoudstypen later makkelijker terug te vinden, kan je een categorie of groep toekennen; kies voor Aangepaste inhoudstypen of typ zelf een alternatief.
- Stap 8
Klik op OK.
Het inhoudstype is nu aangemaakt en op deze pagina kan je extra eigenschappen aanpassen, zoals de metadata (op basis van sitekolommen) en het sjabloon. - Stap 9
Om het sjabloon aan te passen, klik je op Geavanceerde instellingen.
- Stap 10
Klik vervolgens op Een nieuw documentsjabloon uploaden: zodat je via de knop Bestand kiezen op zoek kan gaan naar het bestaande sjabloon.
- Stap 11
Klik op OK.
Herhaal stap 5 tot en met 12 voor al je sjablonen.
Het resultaat voor eindgebruikers
Ben je in de documentbibliotheek als eindgebruiker en wil je een document aanmaken op basis van het sjabloon? Klik dan op + Nieuw en je ziet het sjabloon staan:
Stap 2: Het nieuw gemaakte inhoudstype met sjabloon beschikbaar maken in je bibliotheek
- Stap 1
Ga naar de bibliotheek waar je het nieuwe inhoudstype beschikbaar wenst te maken.
- Stap 2
Ga naar de Bibliotheekinstellingen via het tandwiel .
- Stap 3
Om inhoudstypen aan te passen of toe te voegen, moet je eerst het beheer van inhoudstypen activeren: klik op Geavanceerde instellingen.
- Stap 4
In de sectie Inhoudstypen selecteer je Ja bij Beheer van inhoudstypen toestaan?.
- Stap 5
Sluit dit scherm door helemaal onderaan op OK te klikken.
Nu zie je dat je in de bibliotheekinstellingen ook de inhoudstypen kan beheren. - Stap 6
Klik op Toevoegen vanuit bestaande typen site-inhoud.
- Stap 7
Selecteer de groep (categorie) die je in stap 1 punt 8 had gekozen of aangemaakt.
- Stap 8
Selecteer het toe te voegen inhoudstype en klik op Toevoegen >.
- Stap 9
Klik op OK om dit scherm te sluiten.
Het inhoudstype inclusief de bijhorende sjablonen, zijn voor de gebruikers nu beschikbaar onder de knop + Nieuw.