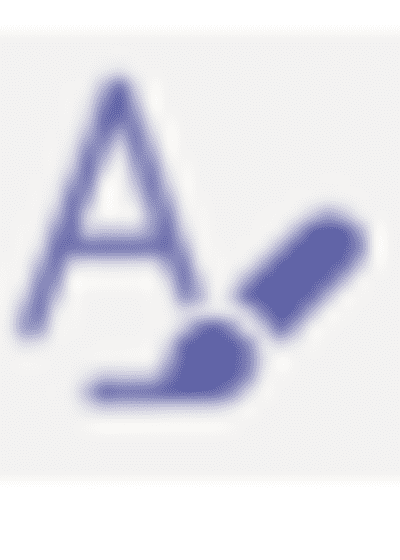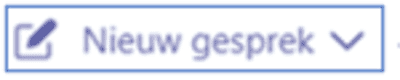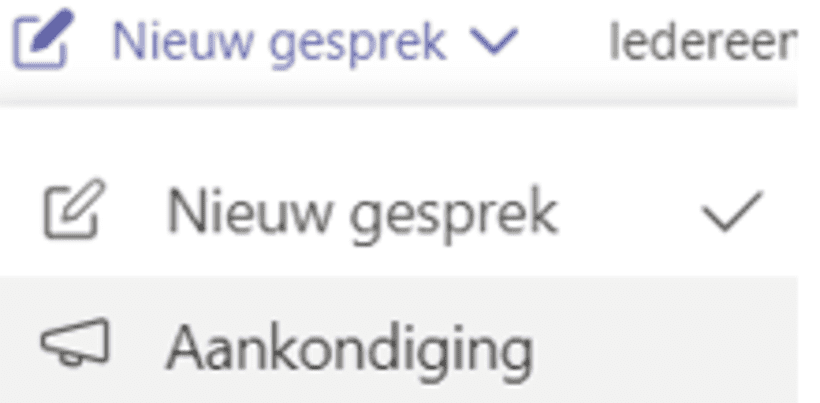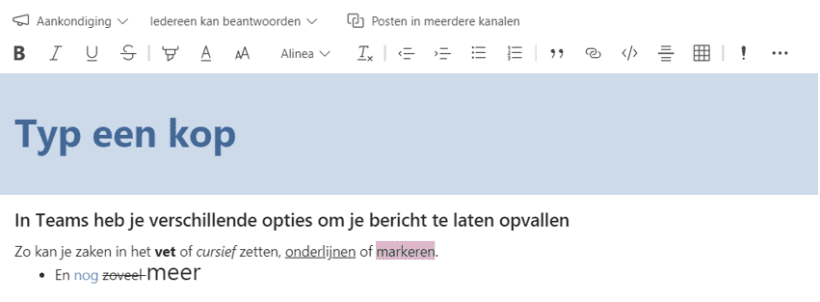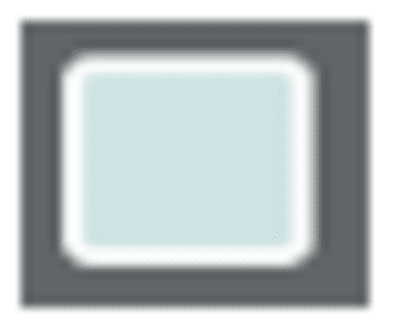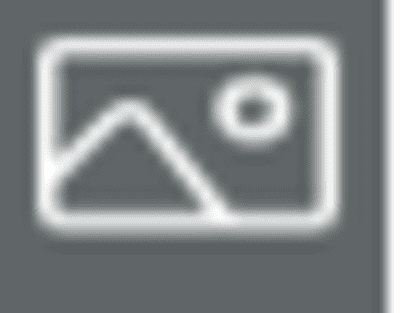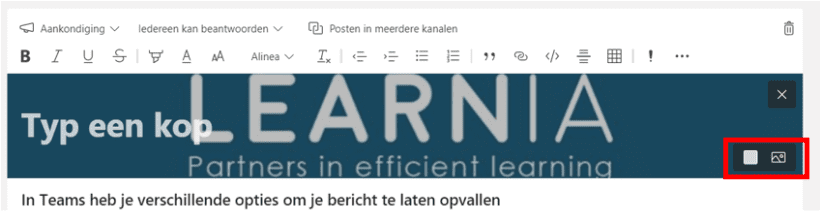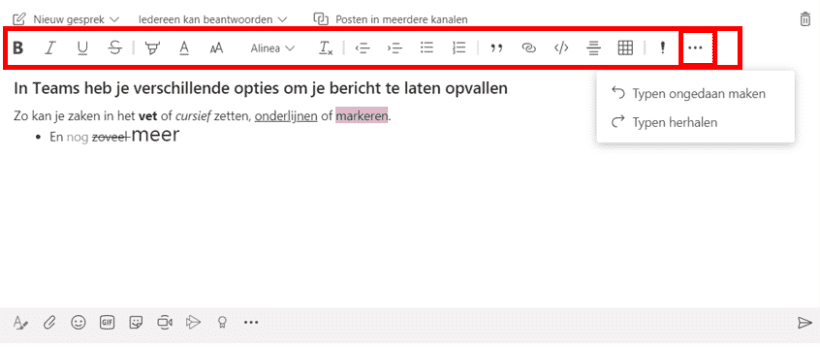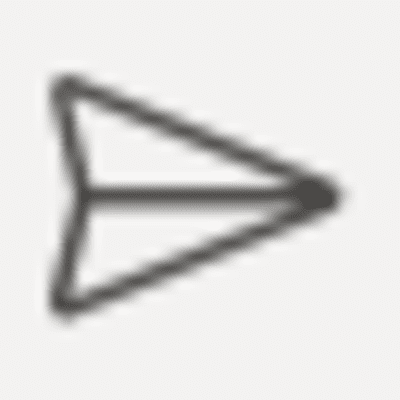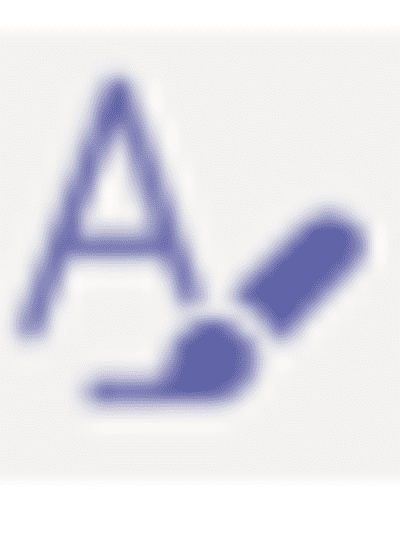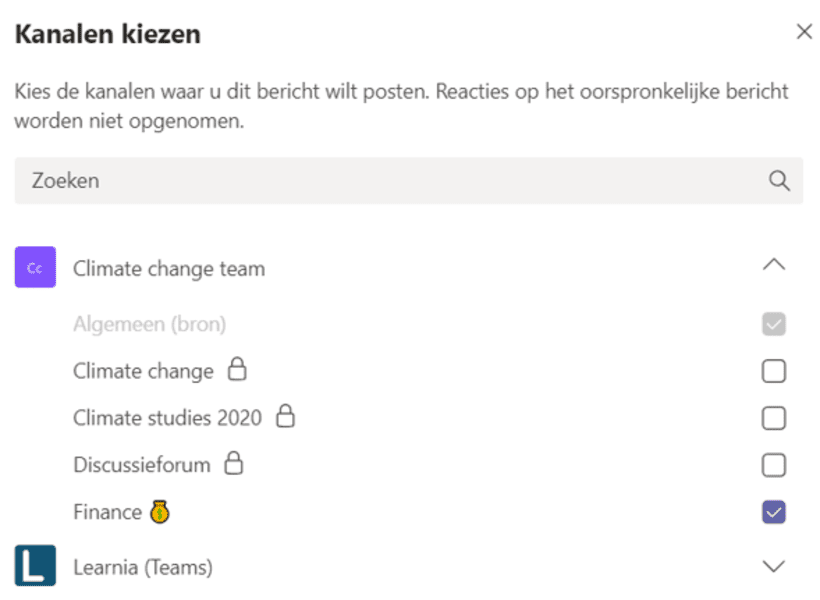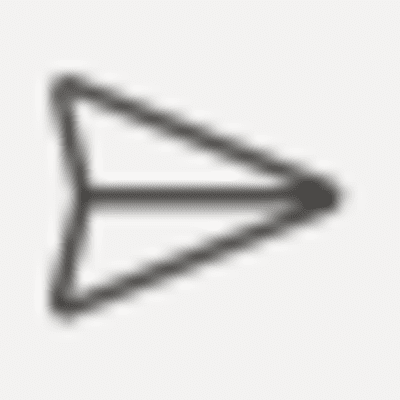Hoe laat je je post opvallen in een kanaal?
Een van de belangrijkste ervaringen van Microsoft Teams is het communiceren in kanaalberichten. Aangezien teamkanalen over het algemeen toegankelijk zijn voor alle teamleden, zal het niet lang duren voordat een gespreksthread uitgebreid groeit.
Dit kan een reden zijn om de zichtbaarheid van je berichten voor je teamgenoten te verbeteren, zodat ze niet verdwijnen in de massa.
Dankzij de volgende opties kan je belangrijke aspecten ervan benadrukken:
- door er een aankondiging van te maken
- door je bericht in meerdere kanalen te plaatsen
Maak er een aankondiging van
Een speciale functie die uitsluitend van toepassing is in kanaalberichten, is de aankondigingslay-out. Hiermee kan je een banner met een titel en een ondertitel in je berichten plaatsen.
Met behulp van deze aankondigingsfunctie, in combinatie met vermeldingen (@teamsnaam of @persoon) zal je bericht zeker opvallen tussen de vele andere berichten.
- Stap 1
Klik op Opmaak onder het tekstvak.
- Stap 2
Klik boven de opmaakbalk op
en selecteer Aankondiging.
- Stap 3
Typ een koptekst in de banner, een subtitel en je bericht.
- Stap 4
Als je wil, kan je de achtergrond van de banner wijzigen.
Klik opom de kleur te veranderen of op
om een afbeelding in te voegen.
- Stap 5
Pas naar believen verdere opmaak toe.
- Stap 6
Wanneer je klaar bent, verzend je het bericht door op de pijl te klikken.
Plaats je bericht in meerdere kanalen
Cross-channel posting, zoals deze functie officieel heet, kan zeer nuttig zijn wanneer je informatie moet delen met verschillende doelgroepen binnen je organisatie. Hierbij selecteer je meerdere kanalen -zelfs uit verschillende teams- waarin je bericht moet verschijnen.
- Stap 1
Typ je bericht.
- Stap 2
Klik op Opmaak
- Stap 3
Klik boven de opmaakbalk op Posten in meerdere kanalen.
- Stap 4
Op de regel van de geadresseerden wordt het oorspronkelijke kanaal weergegeven
Klik op Kanalen selecteren om andere kanalen toe te voegen. - Stap 5
Vink de vakjes aan van de kanalen die je wilt toevoegen.
- Stap 6
Klik op Bijwerken als je klaar bent.
- Stap 7
De andere kanalen zijn nu ook te zien.
- Stap 8
Wanneer je klaar bent, verzend je het bericht door op de pijl te klikken.