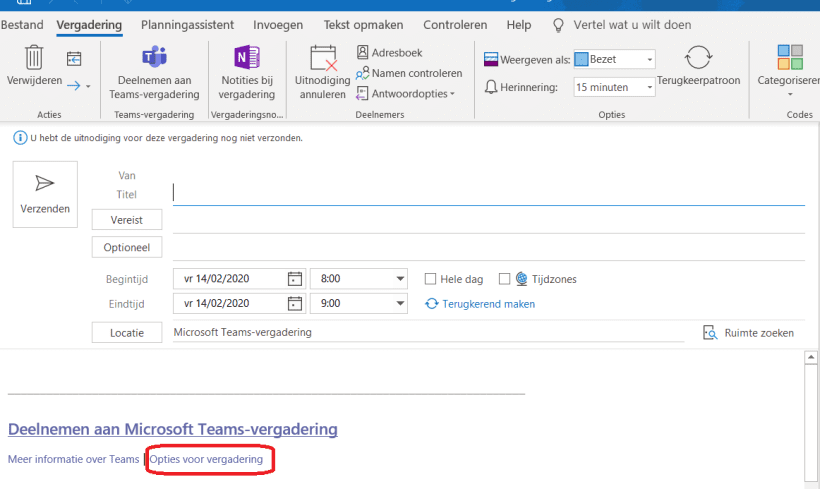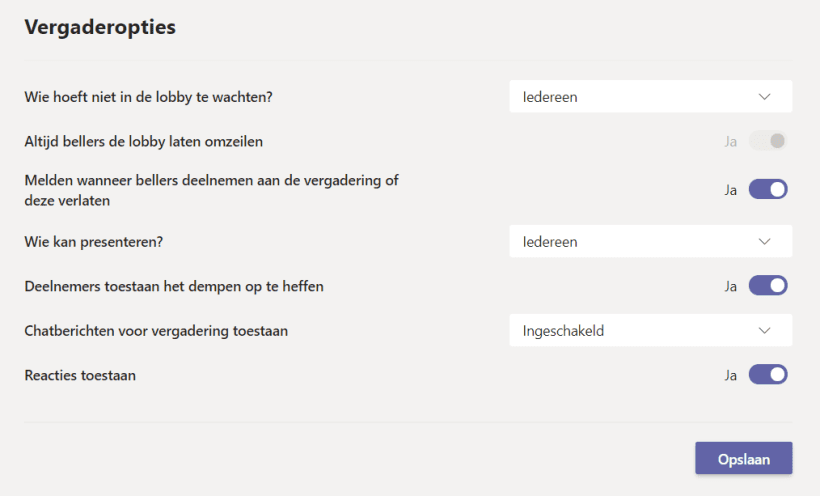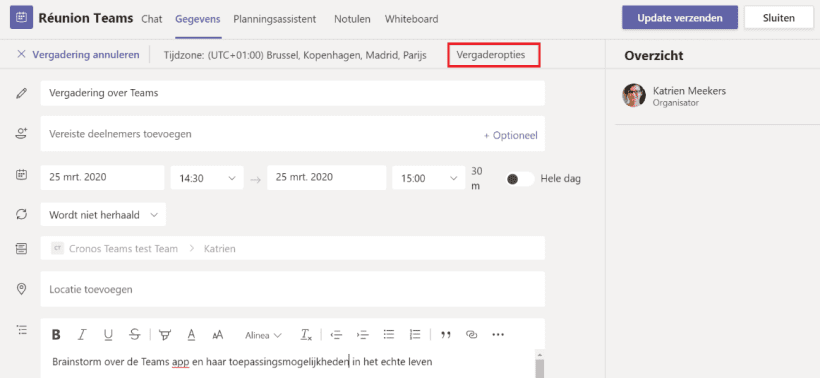Hoe stel je de vergaderopties in in een uitnodiging voor een Teamsvergadering?
Als organisator van een Teamsvergadering kan je op voorhand bepalen wie wel of niet mag presenteren (inhoud delen). Hiermee voorkom je dat iemand anders jouw presentatie verstoort. Je kunt er ook voor kiezen om mensen te laten wachten in een virtuele lobby alvorens ze ‘binnen’ te laten in de vergadering. Zo heb je nog even de tijd om alles in orde te brengen voor je aan de vergadering begint.
Hoe je de vergaderopties kan aanpassen hangt af van waar je de vergadering aanmaakt:
- in Outlook
- of in Teams.
Opties aanpassen terwijl je de vergadering aanmaakt in Outlook
Als je een Teamsvergadering aanmaakt in Outlook, kan je reeds vóór het versturen van de uitnodiging de vergaderopties aanpassen.
- Stap 1
Bereid een nieuwe Teamsvergadering voor in Outlook.
- Stap 2
Hou de <CONTROL>-toets op je toetsenbord ingedrukt en klik in de uitnodiging op Opties voor vergadering.
- Stap 3
De vergaderopties openen in je browser. Controleer de opties en pas ze aan waar nodig.
- Bepaal wie de lobby mag overslaan.
- Bepaal wie kan presenteren.
- …
- Stap 4
Klik op Opslaan.
Opties aanpassen van een reeds bestaande Teamsvergadering
Of het nu om een Teamsvergadering in een kanaal gaat of om een vergadering met specifieke personen, voor beide types kan je de opties naderhand nog aanpassen.
- Stap 1
Ga naar de vergadering in Teams: klik op de kanaalvergadering in het team (kies het kanaal > tabblad Posts) of op de specifieke vergadering in je Teamsagenda en kies Bewerken.
Onderstaande afbeelding toont een vergadering die voor een kanaal werd georganiseerd en daardoor automatisch werd gepost in het betreffende kanaal. - Stap 2
Nu zie je de details van de vergadering. Klik bovenaan op Vergaderopties.
- Stap 3
De vergaderopties openen in je browser, net zoals in het eerste deel van deze fiche. Volg stappen 3 en 4 van het eerste deel.