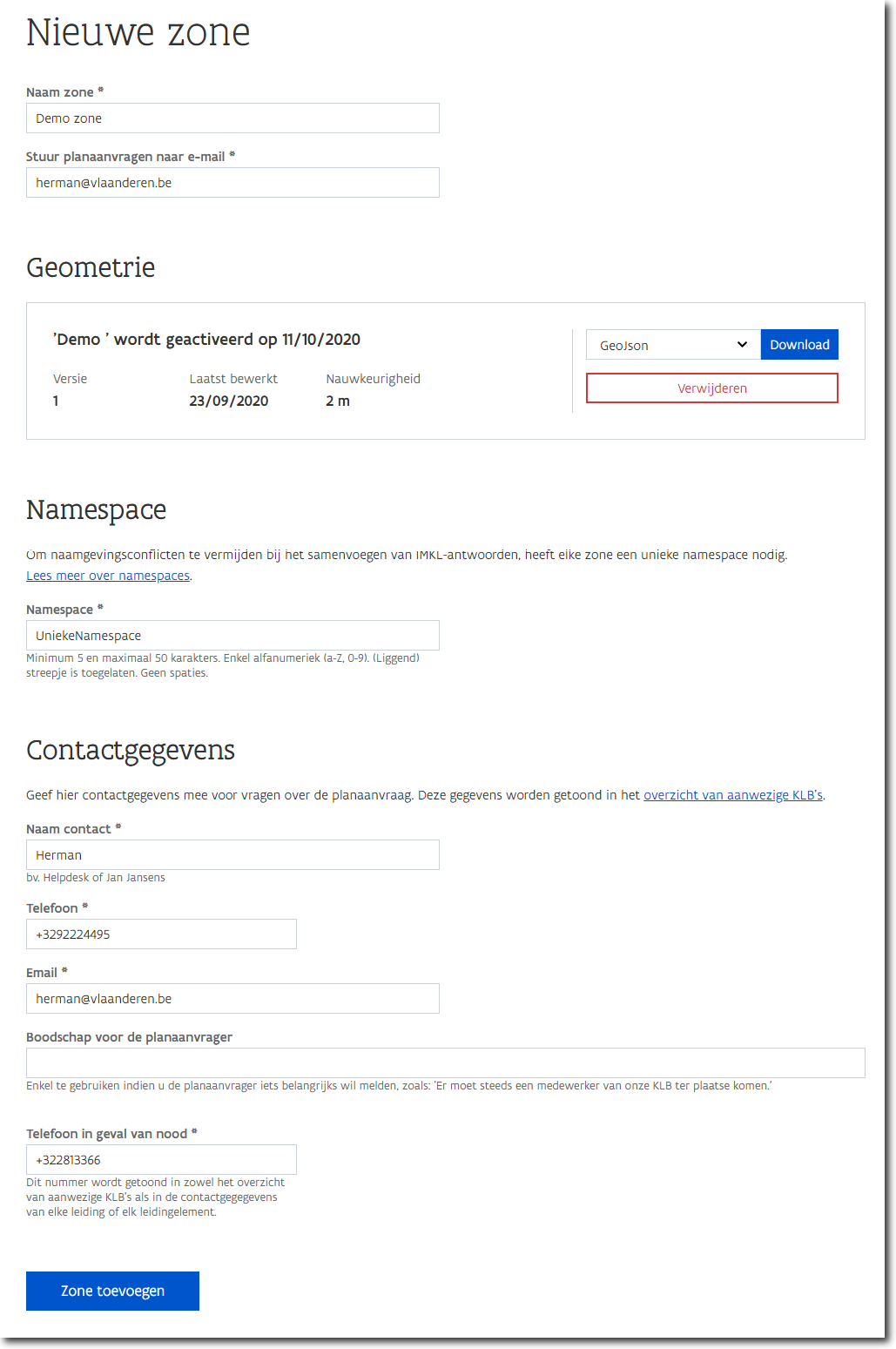- Voor het aanmaken van een zone, klik vanuit uw instellingen op Zone toevoegen.
- Begin met het geven van een zonenaam. Geef vervolgens een (geldig!) e-mailadres waarnaar toekomstige planaanvragen die op deze zone betrekking hebben zullen worden gestuurd. Dit e-mailadres wordt gebruikt voor alle systeemboodschappen van KLIP ivm de planaanvragen in deze zone. Gebruikers van KLIP digitaal, die als planaanvrager zijn ingelogd, krijgen dit niet te zien.
De contactvoorkeuren kunnen per zone ingesteld worden door een gebruiker met de rol 'KLB Beheerder'.
Vanuit KLIP worden er mogelijks zeven mails verstuurd naar de KLB.
Deze mails ondersteunen het antwoordproces door u te verwittigen wanneer u een dag voor de antwoordtermijn nog niet geantwoord hebt of door het resultaat van het antwoord (IMKL succesvol of gefaald, geen kabels en leidingen) te bevestigen via mail. U kunt deze mails aanvinken voor verzenden. Indien ze uitgevinkt zijn, zult u geen mail ontvangen.
- .Van deze 4 mails kunt u aanduiden dat u ze niet wilt ontvangen:
-
Herinnering: nog 1 dag om te antwoorden
-
Opladen IMKL geslaagd
-
Opladen IMKL gefaald
-
Bevestiging antwoord: geen kabels of leidingen
-
- Email die enkel op aanvraag via de Helpdesk Digitaal Vlaanderen kan worden afgezet:
- nieuwe planaanvraag te bevestigen
Hiervoor dient u met services te integreren en aan Helpdesk Digitaal Vlaanderen te vragen deze mail op inactief te zetten. Indien u niet met services integreert, zult u deze mail steeds ontvangen.
-
Als u een planaanvraag te laat bevestigt of beantwoordt, zult u altijd een e-mail ontvangen ter herinnering. Deze mails kunt u niet uitvinken of laten inactief zetten.
De mails worden verstuurd naar het e-mail adres dat u in uw zone opgaf.
U kunt de inhoud van de mails raadplegen door op het icoontje naast de mail te klikken.
Voor planaanvragen gelden de algemene richtlijnen dat ze voor ontvangst moeten bevestigd worden binnen de twee werkdagen na indiening. De planaanvragen moeten beantwoord worden binnen de 5 werkdagen na indiening
- .Van deze 4 mails kunt u aanduiden dat u ze niet wilt ontvangen:
- Het beantwoorden van planaanvragen gebeurt digitaal met IMKL. In het volgende luik moet u de Geometrie van uw zone bepalen.
- Stap 1: In "Activering geometrie" moet u een datum opgeven. Dit is de datum vanaf wanneer KLIP de geometrie effectief zal gebruiken om te bepalen of een planaanvraag in uw zone ligt of niet. Als u in het datumveld klikt, dan komt er een kalender tevoorschijn. Kies hierin de relevante activeringsdatum. Deze is ten vroegste de kalenderdag die volgt op de datum waarin u dit zonebestand oplaadt.
- Stap 2: "Referentie, versie, nauwkeurigheid en Laatst bewerkt" zijn optionele velden. Gebruik referentie om uw interne referentie in op te slaan. Dit is niet de referentie van het bestand in KLIP, maar wel een referentie (voor de opgeladen geometrie) die u intern kan gebruiken
- Stap 3: Klik op "Geometrie toevoegen" om het geometriebestand te uploaden. KLIP gaat na of uw bestand voldoet aan de validatieregels van een KLB zone en voegt de geometrie automatisch toe aan de registratie van uw nieuwe zone. In het geval van een negatieve uitkomst krijgt u een foutmelding. Let op:
- Alleen de bestandsformaten GeoJSON, GML, Shapefile of WKT worden aanvaard;
- De maximale bestandsgrootte is 100 MB;
- Projectie: Lambert 72;
- Per bestand mag er één (multi)polygoon worden opgeladen.
-
In het laatste luik Contactgegevens, noteert u de "naam", "telefoon" en "e-mailadres" van een contactpersoon dat correspondenten kunnen gebruiken voor inlichtingen in verband met deze zone. U kunt optioneel een generische boodschap bepalen die automatisch voor elke planaanvrager zichtbaar wordt in het overzicht van de betrokken KLB's bij een planaanvraag. Vergeet ook niet een Noodnummer te vermelden. U kunt optioneel een generische boodschap bepalen die automatisch voor elke planaanvrager zichtbaar wordt in het overzicht van de betrokken KLB's bij een planaanvraag.
-
Klik op de knop "Zone toevoegen" om uw zone te activeren.